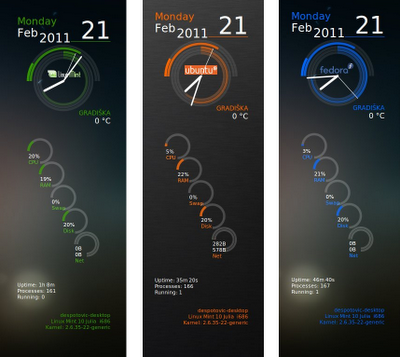Se si sviluppano applicazioni web e gli script, sarà bello testare in locale sul vostro computer prima di lanciare online. Ciò richiederà l'installazione di un server web sul tuo computer.
LAMP (Linux, Apache, MySQL, PHP) è uno degli ambienti più semplice e perfetto in cui è possibile testare tutti i codici PHP. In questo tutorial, vi aiuterà ad installare il server web LAMP su Ubuntu 12.04/11.10, può essere installato anche su vecchie distribuzioni di Ubuntu (11.04/10.10/10.04).
Installazione LAMP
Il server web LAMP può essere installato facilmente con questo comando (l'accento circonflesso (^) è necessario, non lo esclude):
sudo apt-get install lamp-server^
Durante l'installazione, vi verrà chiesto di inserire una nuova password di root per il database MySQL, inviare e premere Invio:
Verrà richiesto di inserire la password per conferma. Attendere ora finché l'installazione non è completa. È stato installato il server web LAMP su Ubuntu 11.04/11.10. Passiamo ora passare alla fase successiva.
test Apache
Avviare il browser web (Firefox, Google Chrome, ecc) e aprire uno di questi indirizzi (o fornire l'indirizzo IP del server, se necessario):
http://localhost/
o
http://127.0.0.1/
Se si ottiene la pagina, quindi Apache viene avviato:
In caso contrario, provare a riavviare Apache con il comando:
sudo / etc/init.d/apache2 restart
Poi fare un altro tentativo.
test PHP
Passiamo ora testare PHP. È necessario creare un file vuoto PHP in / var / www e inserire questo frammento di codice in esso:
<php phpinfo ();?>
Si può facilmente fare con questi due comandi attraverso il terminale:
echo "<? php phpinfo ();?>" | sudo tee / var / www / test.php
sudo / etc/init.d/apache2 restart
Quindi aprire questo indirizzo:
http://localhost/test.php
Si dovrebbe vedere una pagina come questa:

Configurazione di MySQL
Dal momento che si sta usando il webserver LAMP a livello locale, il database MySQL deve utilizza lo stesso indirizzo IP del localhost che è: 127.0.0.1. Tramite il terminale, eseguire questo comando per verificare che:
cat / etc / hosts | grep localhost
Ecco l'output corretto è necessario ottenere:
~ $ Cat / etc / hosts | grep localhost
127.0.0.1 localhost
:: 1 ip6-localhost ip6-loopback
Verificare inoltre che l'indirizzo binding è impostato correttamente eseguendo questo comando:
cat / etc / mysql / my.cnf | grep bind-address
Si dovrebbe ottenere il seguente output:
~ $ Cat / etc / mysql / my.cnf | grep bind-address
bind-address = 127.0.0.1
Se si ottiene un indirizzo IP diverso, quindi modificare il file my.cnf con questo comando:
sudo gedit / etc / mysql / my.cnf
Cercare la riga che contiene "bind-address" e correggere il suo indirizzo sostituendolo con 127.0.0.1.
phpMyAdmin installazione
Se si desidera un interfaccia grafica semplice per la gestione dei database MySQL, è possibile installare phpMyAdmin con questo comando:
sudo apt-get install libapache2-mod-auth-mysql phpmyadmin
Durante l'installazione vi verrà chiesto di selezionare un server web che verrà configurato automaticamente per l'esecuzione phpMyAdmin. Selezionare apache2 con la barra spaziatrice e premere Invio:

Vi verrà chiesto successiva per configurare un database per phpMyAdmin con dbconfig-comune, selezionare Sì e premere Invio:
Nella schermata successiva, immettere la password di MySQL che hanno presentato prima e premere Invio:
Congratulazioni! phpMyAdmin è installato nel sistema. Per provarlo, semplicemente aprire questo indirizzo tramite il browser Web:
http://localhost/phpmyadmin/
Login per phpMyAdmin usando root come nome utente e la password creata in precedenza:
Ora avete installato con successo sul sistema LAMP. Tutti i vostri progetti ei file devono essere installati in / var / www in modo che sia possibile eseguirli.
Rimozione LAMP e phpMyAdmin
Per disinstallare il server web LAMP e phpMyAdmin, aprire il terminale e lanciare il comando:
for pkg in `dpkg -l *apache*
*mysql* phpmyadmin | grep ^ii | awk '{ print $2 }'`; do sudo apt-get -y
purge --auto-remove $pkg; done;
Questo è tutto!