Total views
Translate
lunedì 31 dicembre 2012
domenica 9 dicembre 2012
Installare Miro 5.0.4 Da PPA In Ubuntu
Miro 5.0.4 è stato rilasciato da poco e l'installazione PPA è disponibile per Ubuntu. Miro è un open internet applicazione di origine TV che consente agli utenti in una singola interfaccia per giocare, convertire e condividere contenuti audio e video in locale o online. Permette inoltre di scaricare i torrent, nonché acquistare musica e applicazioni.


Il PPA non è ancora aggiornato per Ubuntu 12.10 (Quantal Quetzal) e può essere utilizzato per installare Miro per le seguenti distribuzioni Linux:
Ubuntu 12.04/11.10
Miro 5.0.4 Installazione
Aprite il terminale ed eseguire i seguenti comandi:
sudo add-apt-repository ppa-y: PCF / miro-release
sudo apt-get update
sudo apt-get-y install miro
Miro Home Page
Ubuntu 12.04/11.10
Miro 5.0.4 Installazione
Aprite il terminale ed eseguire i seguenti comandi:
sudo add-apt-repository ppa-y: PCF / miro-release
sudo apt-get update
sudo apt-get-y install miro
Miro Home Page
Come riparare il sistema dopo l'eliminazione accidentale di tutti i kernel Linux - Ubuntu

Hai accidentalmente cancellato tutti i kernel Linux e non sai cosa fare per riparare il tuo sistema?
Requisiti
connessione Internet
Ubuntu Live CD / DVD / USB
Guida introduttiva
Inserire il Live CD / DVD o USB e boot in esso. Nella schermata iniziale di Ubuntu, selezionare "Prova Ubuntu senza installare":
Requisiti
connessione Internet
Ubuntu Live CD / DVD / USB
Guida introduttiva
Inserire il Live CD / DVD o USB e boot in esso. Nella schermata iniziale di Ubuntu, selezionare "Prova Ubuntu senza installare":
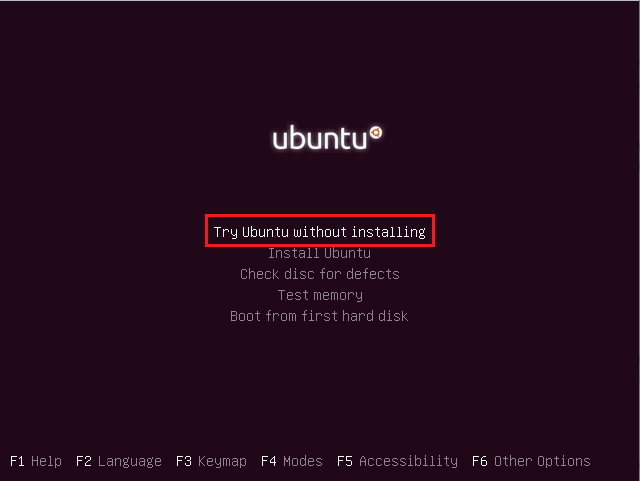
sudo fdisk-l
Per il mio sistema, Ubuntu la partizione è montata come / dev/sda1:

Esegui ora questa sequenza di comandi per ottenere i privilegi di root sul disco rigido:
sudo mkdir-p / media / ubuntu
sudo mount / dev/sda1 / media / ubuntu
sudo mount - bind / dev / media / ubuntu / dev
sudo mount - bind / proc / media / ubuntu / proc
sudo mount - bind / sys / media / ubuntu / sys
sudo chroot / media / ubuntu
Nota: la parola "ubuntu" è selezionato in modo casuale e può essere cambiato in qualsiasi altro nome a vostra scelta.
Passiamo ora installare il kernel di Linux con questo comando:
apt-get install linux-image-generic
Quando l'installazione è completa, rimuovere il live CD / DVD / USB e riavviare il sistema.
Come bloccare / sbloccare gli account utente dal terminale in Ubuntu

Metodo 1 (consigliato)
Per bloccare un account utente, aprire il terminale e lanciare il comando:
sudo usermod - expiredate 1 Username
Sostituire username con il nome dell'account utente che si desidera disattivare. L'account utente in questione non sarà più in grado di accedere utilizzando la password locale o in remoto. Per sbloccarlo, utilizzare questo comando:
sudo usermod - expiredate -1 username
Il nome account sarà ora in grado di accedere a sessione.
metodo 2
In alternativa, è possibile utilizzare questo comando per bloccare un account utente:
sudo passwd-l username
Sostituire username con il nome dell'account utente che si desidera bloccare. Se il comando ha esito positivo, verrà visualizzato il seguente output:
passwd: informazioni sulla scadenza password modificata.
Tuttavia, l'utente può avere accesso al proprio conto a distanza (via SSH). Quindi, il primo metodo è altamente raccomandato. Per sbloccare lo stesso account, è possibile eseguire questo comando:
sudo passwd-u username
Per bloccare un account utente, aprire il terminale e lanciare il comando:
sudo usermod - expiredate 1 Username
Sostituire username con il nome dell'account utente che si desidera disattivare. L'account utente in questione non sarà più in grado di accedere utilizzando la password locale o in remoto. Per sbloccarlo, utilizzare questo comando:
sudo usermod - expiredate -1 username
Il nome account sarà ora in grado di accedere a sessione.
metodo 2
In alternativa, è possibile utilizzare questo comando per bloccare un account utente:
sudo passwd-l username
Sostituire username con il nome dell'account utente che si desidera bloccare. Se il comando ha esito positivo, verrà visualizzato il seguente output:
passwd: informazioni sulla scadenza password modificata.
Tuttavia, l'utente può avere accesso al proprio conto a distanza (via SSH). Quindi, il primo metodo è altamente raccomandato. Per sbloccare lo stesso account, è possibile eseguire questo comando:
sudo passwd-u username
Come installare Ubuntu su un pc con UEFI abilitato
Dal manuale in dotazione dovrebbe essere indicato se sul pc è presente la tecnologia UEFI e se è attivata. È comunque possibile accertarsene accedendo al gestore delle partizioni del sistema Windows preinstallato.
Nell'immagine si nota che la voce EFI
appare sulla prima partizione da 100 MiB in formato FAT 32. Da notare
che nella schermata non compare una partizione di 128 MiB riservata a
Windows.
|
Nel caso l'UEFI non risultasse abilitato o del tutto assente, per l'installazione di Ubuntu è sufficiente utilizzare la procedura standard. In caso contrario procedere con i successivi paragrafi.
Preparativi
Procurarsi un CD/DVD live o una live usb di Ubuntu 64 bit (l'unica versione che supporta l'UEFI).
Avviare il boot dalla periferica scelta per l'installazione selezionando la riga contenente la periferica di boot e la scritta UEFI.
|
Se l'operazione precedente è andata a buon fine comparirà la schermata di Grub con sfondo nero come quella in figura.
|
In caso contrario apparirà
la classica schermata, occorre quindi riavviare il pc e fare attenzione
a selezionare la voce corretta.
Avviare l'installazione da questa schermata comporterebbe un errore nel boot loader, che può comunque essere riparato come indicato nell'apposito paragrafo. |
Selezionando dal menù di Grub la voce Try Ubuntu without installing e premendo Invio verrà avviata la modalità live. Sarà quindi possibile procedere con l'installazione del sistema.
Modalità I
Avviato il gestore dell'installazione di Ubuntu procedere come se fosse una normale installazione.
Se al partizionamento si è selezionato la voce Altro seguire il successivo paragrafo.
Se al partizionamento si è selezionato la voce Altro seguire il successivo paragrafo.
Modalità II
Per un'installazione con partizionamento manuale è indispensabile una partizione EFI.
- A partire da Ubuntu 12.04 è possibile riutilizzare una partizione EFI di Windows 7 assegnando ad essa il punto di montaggio /boot/efi senza formattare.
- Nel caso fosse necessario, attraverso una recente versione di Gparted è possibile creare una partizione EFI con le seguenti caratteristiche:
- Punto di montaggio: /boot/efi
- Dimensione: tra i 100 MiB e i 250 MiB
- Filesystem: FAT32
- Altro: deve trovarsi all'inizio di un disco partizionato in GPT e deve avere il flag "boot"
Riparazione bootloader
Se Ubuntu è stato installato per sbaglio avviando la live nel modo standard
su un pc avente l'UEFI abilitato, il sistema non si avvierà ed
occorrerà riparare il bootloader seguendo i successivi passaggi:
- Scaricare l'iso di Ubuntu-Secure-Remix 64 bit.
- Masterizzare il file .iso su un CD o un DVD oppure creare da questo una live usb.
- Effettuare il boot dal supporto utilizzato precedentemente e avviare Boot-Repair.
- Selezionare Advanced options → GRUB location.
- Selezionare la riga Separate /boot/efi partition e fare clic sul pulsante Applica.
Nel caso la riga non fosse selezioanbile significa che la partizione EFI è assente. Può essere creata come spiegato nel paragrafo precedente. - Riavviare il sistema e rimuovere il supporto utilizzato. Ubuntu ripartirà normalmente.
Come identificare Ubuntu in modalità UEFI
Un'installazione di Ubuntu in modalità UEFI presenta le seguenti caratteristiche:
- il file /etc/fstab elenca una partizione EFI con punto di montaggio /boot/efi;
- utilizza il bootloader grub-efi e non grub-pc;
- digitando in una finestra di terminale il comando:
dmesg | grep "EFI v"
l'output sarà simile al seguente:[ 0.000000] EFI v2.31 by American Megatrends
In assenza dell'interfaccia UEFI o in caso sia disabilitata, non verrà visualizzato alcun output.
Iscriviti a:
Post (Atom)
